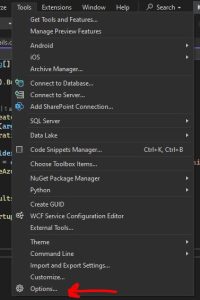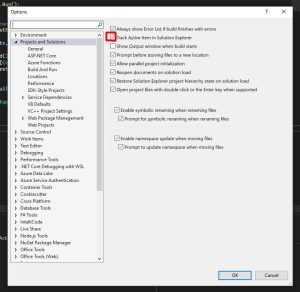I have been struggling to upgrade my custom built PC that has the following configuration to Windows 11 for a while now.
Motherboard: ASUS B550M DS3H Processor: Ryzen 7 3700X RAM : 32 GB M2 SSD: Sabrent 4.0 512 GB OS: Windows 10 Pro
Last time I tried installing Windows 11 a couple of years ago, I had to convert the hard disk and then enable secure boot on my BIOS and that destroyed all my data and I had to flash the BIOS again using Flash drive methods which took a whole day.
Today, I tried again to get some help from YouTube and forums and these below videos helped me resolve my issues.
My main issue was that my motherboard was not having secure boot enabled according to the Windows 11 Health Check application. This was the only stopper for me to upgrade to Windows 11 like last time.
This below video helped me point out that I need to check my HDD volume type to be GPT instead of MBR. I checked and found my disk was of type MBR and I had to change the format using the techniques mentioned in the video.
Blocker: I was not able to do the MBR2GPT /validate successfully on my hard drive.
So after further digging I found through another YouTube video that I am having the conversion problem because I have more than 3 partitions.
I deleted one of my partitions after backing up and then was successfully able to follow the rest of the steps in the first video.
After all the Secure boot was enabled, the system information still showed for me that Secure Boot was Off. But when I ran the windows 11 installation it started working!!!! Yay!!!
Thanks to the youtubers I am now able to enjoy windows 11 on my custom built PC after 4 years of having it! and WSL 2, Virtualization and few others which were also figured out during this process.